Split Rules
Split rules define how XTRAC creates additional work items from a single work item at a specified point in the workflow. The original work item is the parent work item. The work items that are split off from the parent are the children. Split rules let operators perform work in parallel.
Split rules determine the following information:
- If the split happens automatically or manually.
- Whether the parent and children rendezvous or process independently of each other.
- Whether data from the parent and child work items merge.
- Where a parent awaiting rendezvous rejoins the workflow after its children are processed.
- The item type and subtype of the child work items.
- The conditions that must exist when XTRAC creates the child work items.
- To see how operators split work items, see the XTRAC Workbench User Guide.
When a work item splits, XTRAC performs the following actions:
- Assigns each child a unique work item number and a specified item type and subtype.
- Copies the parent’s data to each of its children when they have fields in common.
Note: If the child’s field already contains a default value that was set in the child’s work item rule, XTRAC overwrites this value with the parent’s data. However, if the parent's field is blank or contains a space, XTRAC does not overwrite the data in a child’s field. See Parent and Child Field Maps.
- Links a parent to its children.
After a work item splits, the state of the work item displays in the notification bar in XTRAC Workbench as well as in the States column in the work list. For example, split-child, split-parent, needs rendezvous, etc.
Note: Passive sampled work items are filtered out in the nightly batch process for any split rules. For more information about passive sampling, see Sampling Rules.
For general XTRAC rule information, see XTRAC Rules.
Split Limits
You can define rules that let a parent split more than once. By default, XTRAC allows a maximum of 20 children. You can, however, specify a different maximum in the Organization window.
You can also create rules that split a child. The child becomes a parent to another generation of work items. By default, a family of work items can have a maximum of three generations. This number can be changed in the Organization window. See Organization.
XTRAC monitors both automatic and manual split thresholds. If a maximum is reached and you attempt an additional split, XTRAC aborts the attempted split and logs an error. In the case of a manual split, XTRAC also notifies the operator.
For example:
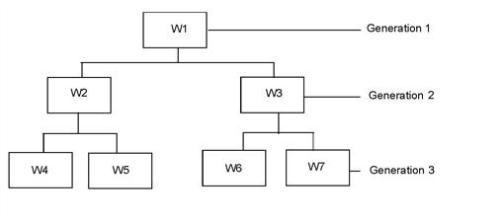
Automatic or Manual Splits
A split rule specifies whether the split occurs manually or automatically:
|
|
Events |
|
|
Manual
|
MA-Manual event |
An operator splits the work item.
|
|
Automatic
|
AA-After Awakening, AC-After Create, AL-All Events, AR-After Received,
AU-After Update, BA-Batch events, TU-Threshold Update |
XTRAC splits the work item when the specified event occurs.
|
The following rules apply when you create automatic split rules:
- You can create multiple child work item rules.
- You can create multiple children with the same item type and subtype. You must enter the item type and subtype pair once for each desired child.
IMPORTANT: Because where a node references its work item rules can change and other changes to the work item rules impact the split rule, XTRAC cannot validate this restriction. At runtime, only item types for which a work item rule exists at the referenced node have children created when the parent work item splits.
- You can create conditions to create split child work items.
- XTRAC creates children at the parent’s current queue.
- You can define conditions that must be true before XTRAC creates the split child work items.
The following rules apply when you create manual split rules:
- You can define only one child work item rule.
- Each specified child must have a unique item type and subtype pair. The node where the split occurs must use a work item rule for the item type and subtype pair that is specified for each child.
IMPORTANT: Because where a node references its work item rules can change and other changes to the work item rules impact the split rule, XTRAC cannot validate this restriction. At runtime, the client application validates only that the work item rules are correct and does not display item types for which there is no work item rule.
- You cannot create conditions on child work item rules.
- XTRAC creates children in the operator’s personal queue.
Rendezvous Options
You can specify a split with or without rendezvous in your rules.
In a split without rendezvous, the parent and children continue independently in the workflow. XTRAC creates a link between a parent work item and each of its children, even if there is no rendezvous.
With rendezvous, a parent waits until all of its children are processed. When the children are resolved, the parent resumes its place in the workflow. Optionally, XTRAC can merge the children’s data into the parent, and the parent can resume its place in the workflow at a specified queue. See Data Merges.
While the parent is idle, the following rules apply:
- The parent displays in work lists, in search results lists, and in lists of linked items. However, it is highlighted in orange to indicate that it is idle.
- No workflow rules apply.
- The parent does not display to operators that are in work feed mode.
- Operators can retrieve the parent as a view-only work item.
- Operators cannot edit any field on the idle parent. However, they can add a note or a piece of correspondence.
- Operators can manually split the parent if you define a manual split rule.
- Operators cannot transfer the idle parent.
Data Merges
In a split with rendezvous, you can choose to merge data from children into the parent. The following rules apply with data merges:
- If a child has a field or party type that is not in the parent work item, XTRAC adds the field or party to the parent.
- A parent inherits a value from any predefined or custom fields in a child if both of the following statements are true:
- The field is defined for the parent.
- The parent’s instance of the field is blank.
- If the child contains a party that is not associated with the parent, XTRAC adds the entire party to the parent.
- XTRAC merges all of the custom fields. If the number of custom fields exceeds 500 for the item type and subtype pair in the parent, XTRAC still merges the additional custom fields.
Note: XTRAC supports up to 500 active custom fields and an unlimited number of inactive custom fields.
- XTRAC merges all of the party types.
- XTRAC records any data merges in the parent's work item history.
When a Parent Resumes its Place in the Workflow
When all of the children resolve, the following actions occur:
- XTRAC changes the highlight on the resumed parent from orange to blue in all lists. The work item remains blue permanently, which indicates that it was a parent work item.
- XTRAC changes the info in the notification bar of the parent work item from Needs Rendezvous to Split-Parent.
- The parent resumes its place in the workflow at the queue where the split occurred or at the transfer queue that is specified in the split rule.
- When a parent resumes its place, XTRAC always evaluates priority rules for an Update event at the queue where the split occurred.
- If the split rule causes the parent work item to transfer to a different queue, XTRAC processes the After Received (AR) rules of all of the rule types against it.
Item Types and Subtypes of Child Items
XTRAC creates children based on the item types and subtypes that you specify.
The following rules apply:
- If you specify the Preset Work Item Rule option, operators can select only the item types and subtypes of the children that you define. You define the desired item types on the Split Child Rule Detail window.
- If you specify the Any work Item Rule option for a manual split event, operators can create children of any item type and subtype that is available at the current node. If you select the Any Work Item Rule option, XTRAC displays All Item Types in the Item Types column.
Children and Shared Fields
By default, shared fields are used across an entire split family. You also have the option to share fields in an immediate family grouping that are not shared with the top-level parent or with other siblings in the family.
For example:
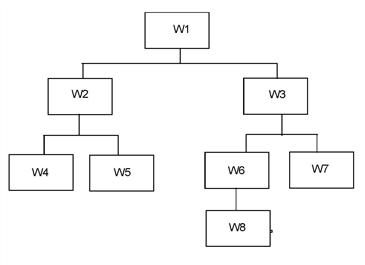
By checking the Split Children Use Shared Fields From Parent box on the Split Rule Detail window, sharing of fields is restricted to these four family groupings. Only W2, W4, and W5 would share fields. The top-level parent W1, is not included in that sharing and neither is the W3 family.
XTRAC still links the top-level parent to its children, but the fields are not shared. However, W1, W2, and W3; W3, W6, and W7; and W6 and W8 can share their own fields.
Parent and Child Field Maps
You can map parent and child work item fields to transfer data from the parent to the child work item. Field mappings apply to both automatic and manual split rules, and the following rules apply:
- The data types between the parent's and the child's field must be a compatible type.
- For value group fields, the literal value on the parent must exist in the list of valid values for the child.
- Data from local fields and global fields on the parent work item can provide data to child work items.
- Only local fields on the child can receive data from the parent.
- Data from different fields on the parent can be copied into the same field on each child.
- The value from one field on the parent can populate a different field on the child.
- The target field must hold the same or more characters as the source field.
- XTRAC adds .00 to a target decimal field if a source numeric field has a smaller length.
- A target phone field can receive values only from a source phone field. The length and format must be compatible.
- A field with a Correct Length display mask can receive values from fields with the Correct Length and No White Space display masks if they are the same length.
- A field with a No White Space display mask can receive values fields with a No white Space display mask if the length is the same.
- The value in a field with a numeric display mask with separators can be copied to a field with a numeric display mask with no separators and vice versa because both values are saved in the database without separators.
- The value in a field with a numeric unsigned display mask can be copied into a field with a numeric signed display mask. The value in a field with a numeric signed display mask, however, cannot be copied into a field with a numeric unsigned display mask.
- A field with a Decimal No Check display mask can only receive values from fields that have three or less decimal places.
- A field with a Decimal No Check display mask is not compatible with a field with the Currency No Check display mask. The Decimal No Check has three decimal places and the Currency No Check has two decimal places.
Multi-Select Fields and Split Rules
If you create a split rule that also has a multi-select field (MSF), you can specify how that field is mapped to and from child items. For more general information about MSF, see Multi-Select Custom Fields.
In split rules that have MSF mappings, the mappings use the following guidelines:
- From the parent MSF and the parent MSF is non-blank: the child MSF contains the values from the parent field.
- From the parent MSF and the parent MSF is blank: the child MSF contains the default value (if any). Otherwise, it is blank.
- From a literal: the child MSF contains the single literal value that you selected in the rule.
- One or more values in the parent MSF are not valid for the child MSF: the whole field is not mapped. The valid values for both the parent and the child must match or rendezvous rules and split rules might not work correctly.
- Non-blank parent fields: Overwrite any default values in the child field (and the reverse is also true).
- Merging data from the child to its parent and the parent field is blank: It is populated from the child. There is no way to populate a parent field with specific literal values. You cannot map a multi-value literal to a child.
- Copying data from parent to child: Both fields must be the multi-select data type.
Creating an Automatic Split Rule Without Conditions
Note: To define a split rule, you need the Create and Split Rule security functions as part of the security group that is associated with your entitlement set.
To create an automatic split rule without conditions on the split child rules
- In Feature Explorer, click Rules > Split Rules.
- In the Split Rule Summary window, from the Node drop-down list box, select the node where you want to define the new rule.
- Click New.
- In the Split Rule Detail window, in the Description field, type a description for the rule (up to 60 characters).
- In the Event drop-down list box, select the AC, AL, AR, AU, or BA event.
Select the MA event only for manual split rules.
- In the Condition tab, build the rule condition by selecting the fields, criteria, and values.
See Rule Conditions and Building a Rule Condition.
Note: To avoid defining multiple conditions for different fields, you might be able to create a multi-select custom field to set up the conditions. See Multi-Select Custom Fields.
- In the Action field, click the Require Rendezvous check box.
- Click the Data Merge check box
- In the Transfer To Queue field, select the queue to use.
For automatic split rules, XTRAC preselects and disables the Preset Work Item Rules option. You cannot choose the Any Work Item Rule option.
- In the Child Work Item Rules section, at the right side of the window, specify the child work item rule options by clicking Add.
- In the Split Child Rule Detail window, in the Split Child Types box, select an item type and subtype from the drop-down list boxs.
- (Optional) Add a description about the field mapping.
- (Optional) For a row that displays No in the Field Mapping column, configure the transfer of data from the parent to the child by selecting an item and subtype combination, and then click Add.
Note: If Yes displays in the Field Mappings column, you can access the Field Mappings Form window by clicking Edit.
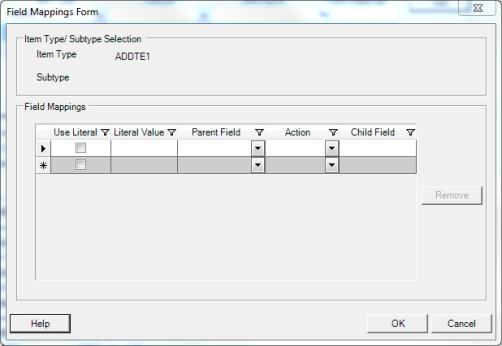 .
.
- In the Field Mappings Form window, configure the field mappings, and then click OK.
XTRAC closes the Field Mappings Form window, configures the field mapping, and displays a Yes in the Field Mappings column on the Split Child Rule Detail window.
- For each item type and subtype combination that you want to allow, repeat Steps 7-14.
The maximum number of combinations is limited by the Maximum number of children in each generation option on the Organization Detail window. See Organization.
- In the Split Child Rule Detail window, under the Create Conditions section, ensure that the Always Create, or allow the creation of the above split children option is selected.
This option means that you don't need to create any conditions for the split child rule. XTRAC disables the Fields and Condition boxes.
- Click OK.
XTRAC displays the Split Rule Detail window with the information that you selected.
- (Optional) If you want split children to share fields only with their immediate family and not with a grandparent or other siblings, check the Split Children Use Shared Fields From Parent option box.
See Children and Shared Fields.
- (Optional) In the Change Request ID field, type the ID of the change request (up to 30 characters).
- (Optional) In the Memo field, type the reason for creating the rule (up to 60 characters).
- Click Save.
XTRAC saves the rule, numbers it, and appends it to the bottom of the sequence list on the Split Rule Summary window.
- (Optional) For each child work item rule that you want to add, repeat Steps 3-21.
- Specify the order that XTRAC executes the rules in.
See Ordering Rules.
- Specify the node and rule association.
See Using Rules Stored at Another Node.
Creating an Automatic Split Rule With Conditions
Note: To define a split rule, you need the Create and Split Rule security functions as part of the security group that is associated with your entitlement set.
To create an automatic split rule with conditions
- In Feature Explorer, click Rules > Split Rules.
- In the Split Rule Summary window, from the Node drop-down list box, select the node where you want to define the new rule.
- Click New.
- In the Split Rule Detail window, in the Description field, type a description for the rule (up to 60 characters).
- In the Event drop-down list box, select the AC, AL, AR, AU, or BA event.
Select the MA event only for manual split rules.
- In the Condition tab, build the rule condition by selecting the fields, criteria, and values.
See Rule Conditions and Building a Rule Condition.
Note: To avoid defining multiple rule conditions for different fields, create a multi-select custom field to set up the conditions. See Multi-Select Custom Fields.
- In the Action tab, specify the rendezvous options.
Note: For automatic split rules, XTRAC preselects and disables the Preset Work Item Rules option. You cannot choose the Any Work Item Rule option.
- Click Add to specify the child rule options.
- In the Split Child Rule Detail window, from the Split Child Types box, select an item type and subtype from the drop-down list boxs.
- (Optional) Add a description about the field mapping.
XTRAC displays No in the Field Mappings column.
- For a row that displays No in the Field Mappings column, configure the transfer of data from the parent to the child work item by selecting an item type and subtype combination, and then click Add.
Note: If Yes displays in the Field Mappings column, you can access the Field Mappings Form window by clicking Edit.
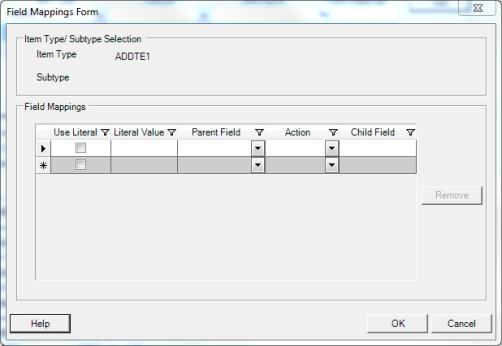 .
.
- In the Field Mapping Form window, configure the field mappings, and then click OK.
XTRAC closes the Field Mappings Form window, configures the field mapping, and displays a Yes in the Field Mappings column.
- For each item type and subtype combination that you want to allow, repeat Steps 3-12.
Note: The maximum number of combinations is limited by the Maximum number of children in each generation option on the Organization Detail window. See Organization.
- In the Split Child Rule Detail window, select the Create the split children above only if the following conditions are satisfied by the parent work item option.
XTRAC enables the Fields list so that you can define conditions.
- Build the rule condition by selecting the applicable fields, criteria, and values.
See Rule Conditions and Building a Rule Condition.
- Click OK.
XTRAC displays the Split Rule Detail window with the information that you specified.
- (Optional) If you want split children to share fields only with their immediate family grouping and not with a grandparent or other siblings, check the Split Children Use Shared Fields From Parent check box.
See Children and Shared Fields.
- (Optional) In the Change Request ID field, type the ID of the change request (up to 30 characters).
- (Optional) In the Memo field, type the reason for creating the rule (up to 60 characters).
- Click Save.
XTRAC saves the rule, numbers it, and appends it to the bottom of the sequence list on the Split Rule Summary window.
- For each child work item rule that you want to add, repeat steps 3-20.
- Specify the order that XTRAC executes the rules in.
See Ordering Rules.
- Specify the node and rule association.
See Ordering Rules.
Creating a Manual Split Rule with Preselected Rules
Note: To define a split rule, you need the Create and Split Rule security functions as part of the security group that is associated with your entitlement set.
For a manual event, you cannot define conditions for split child rules. However, you can define specific item types that an operator can select or you can specify that an operator can choose from all of the item types to create the split children.
To create a manual split rule with preselected work item rules
- In Feature Explorer, click Rules > Split Rules.
- In the Split Rule Summary window, from the Node drop-down list box, select the node where you want to define the new rule.
- Click New.
- In the Split Rule Detail window, in the Description field, type a description for the rule (up to 60 characters).
- In the Event drop-down list box, select the MA-Manual event.
- In the Condition tab, build the rule condition by selecting the fields, criteria, and values.
See Rule Conditions and Building a Rule Condition.
Note: To avoid defining multiple rule conditions for different fields, create a multi-select custom field to set up the conditions. See Multi-Select Custom Fields.
- In the Action tab, specify the rendezvous options.
- Click Add to specify the child work item rule options.
- In the Split Child Rule Detail window, from the Split Child Types box, select an item type and subtype from the drop-down list boxs.
- (Optional) Add a description about the field mapping.
XTRAC displays No in the Field Mappings column.
XTRAC also preselects and disables the Always Create or allow the creation of the above split children option. You cannot define conditions for split child rules when you create a manual split rule.
- For a row that displays No in the Field Mappings column, configure the transfer of data to the child by selecting an item type and subtype combination, and the click Add.
Note: If Yes displays in the Field Mappings column, you can access the Field Mappings Form window by clicking Edit.
- In the Field Mappings Form window, configure the field mappings, and then click OK.
XTRAC closes the Field Mappings Form window, configures the field mappings, and displays a Yes in the Field Mappings column.
- For each item type and subtype combination that you want to allow, repeat Steps 3-12.
Note: The maximum number of combinations is limited by the Maximum number of children in each generation option on the Organization Detail window. See Organization.
- Click OK.
- (Optional) In the Split Rule Detail window, if you want split children to share fields with only their immediate family and not with a grandparent or other siblings, check the Split Children Use Shared Fields From Parent box.
See Children and Shared Fields.
- (Optional) In the Change Request ID field, type the ID of the change request (up to 30 characters).
- (Optional) In the Memo field, type the reason for creating the rule (up to 60 characters).
- Click Save.
XTRAC saves the rule, numbers it, and appends it to the bottom of the sequence list on the Split Rule Summary window.
Note: You can create only one child work item rule for a manual split rule.
- Specify the order that XTRAC executes the rules in.
See Ordering Rules.
- Specify the node and rule association.
See Using Rules Stored at Another Node.
Creating a Manual Split Rule with Any Rule
Note: To define a split rule, you need the Create and Split Rule security functions as part of the security group that is associated with your entitlement set.
For a manual event, you cannot define conditions for split child work item rules. However, you can define specific item types that an operator can select or you can specify that an operator can choose from all of the item types to create the split children.
To create a manual split rule with any work item rule
- In Feature Explorer, click Rules > Split Rules.
- In the Split Rule Summary window, from the Node drop-down list box, select the node where you want to define the new rule.
- Click New.
- In the Split Rule Detail window, in the Description field, type a description for the rule (up to 60 characters).
- In the Event drop-down list box, select MA (Manual).
- In the Condition tab, build the rule condition by selecting the fields, criteria, and value.
See Rule Conditions and Building a Rule Condition.
Note: To avoid defining multiple rule conditions for different fields, create a multi-select custom field to set up the conditions. See Multi-Select Custom Fields.
- In the Action tab, specify the rendezvous options.
- Select the Any Work Item Rule option.
XTRAC fills in the Child Work Item Rules grid with the Always Create condition and the All Item Types option. You cannot change these options.
XTRAC also preselects and disables the Always Create or allow the creation of the above split children option. You cannot define conditions for split child rules when you create a manual split rule.
- Configure the transfer of data to the child work item by clicking Edit.
- In the Field Mappings Form window, configure the field mappings, and then click OK.
XTRAC closes the Field Mappings Form window.
- (Optional) In the Split Rule detail window, if you want split children to share fields with only their immediate family and not a grandparent or other siblings, check the Split Children Use Shared Fields From Parent box.
See Children and Shared Fields
- (Optional) In the Change Request ID field, type the ID of the change request ( up to 30 characters).
- (Optional) In the Memo field, type the reason for creating the rule (up to 60 characters).
- Click Save.
XTRAC saves the rule, numbers it, and appends it to the bottom of the sequence list on the Split Rule Summary window.
- Specify the order that XTRAC executes the rules in.
See Ordering Rules.
- Specify the node and rule association.
See Using Rules Stored at Another Node.
Copyright © 2011-2014 XTRAC, LLC. All rights reserved.
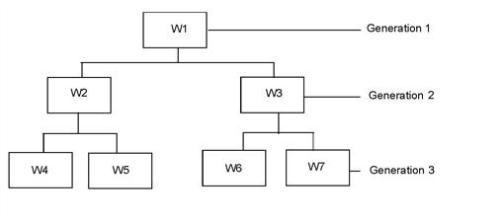
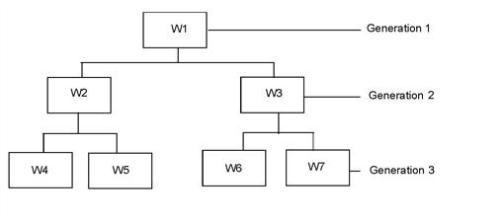
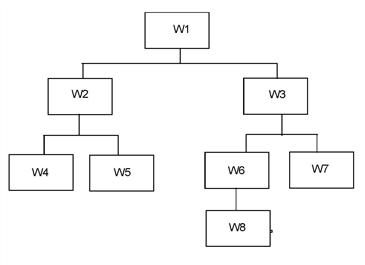
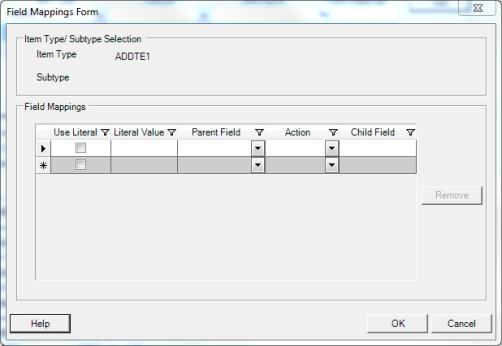 .
.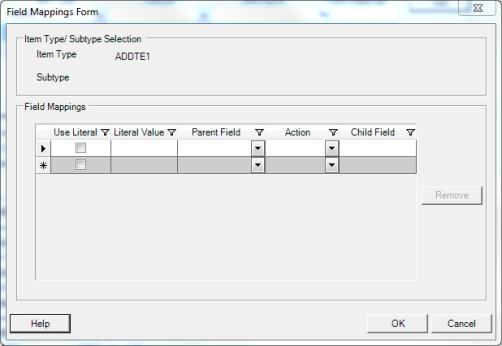 .
.